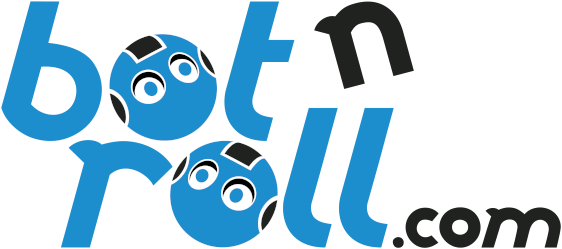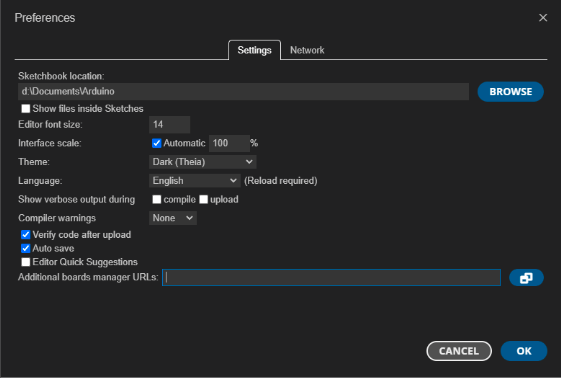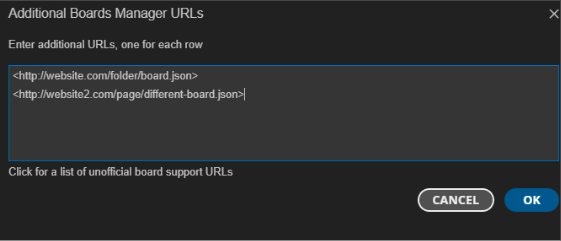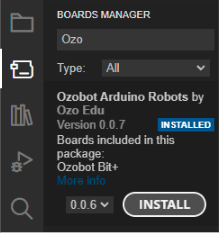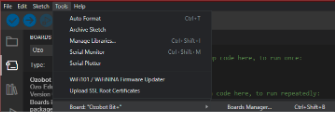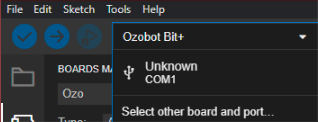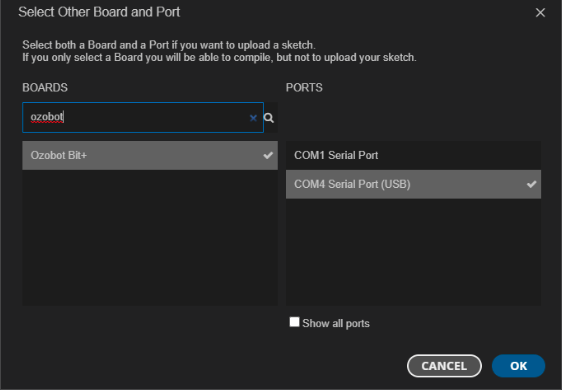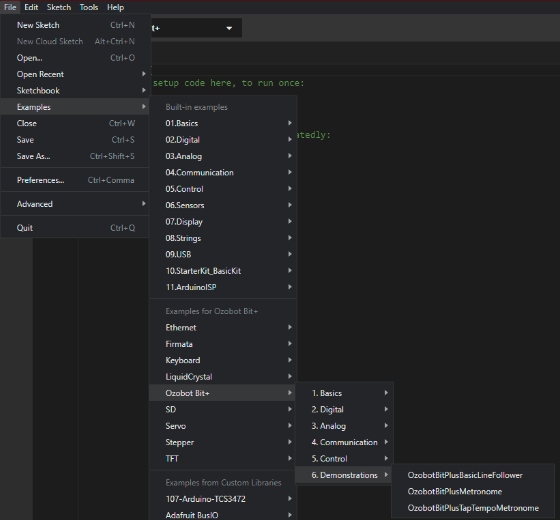DESCRIÇÃO EM PORTUGUÊS BREVEMENTE DISPONÍVEL
Se tiver alguma dúvida neste produto não hesite em contactar-nos.
*Atenção: as imagens são meramente ilustrativas.
Includes:
- 12 Bit+ robots
- 12 Dual-Tip Color Code Marker Packs
- 1 Wireless Charging Cradle
- Bot stickers and accessories
- Quick Start Guide
Arduino® Quick Start Guide
1. Download and install the latest version of Arduino® IDE.
- Download and install the latest version of Arduino® IDE. Arduino IDE version 2.0 and later is supported.
- Please note: the steps will not work with Arduino® version older than 2.0.
2. In the Arduino® IDE software:
- File -> Preferences -> Additional Board Manager URLs:
- Copy and paste the following URL: https://static.ozobot.com/arduino/package_ozobot_index.json
- Tools -> Board -> Boards Manager
- Search for “Ozobot”
- Install the “Ozobot Arduino® Robots” package
3. Compile and load an example program to Ozobot Bit+:
- Tools -> Board -> Ozobot Arduino® robots
- Select “Ozobot Bit+”
- File -> Examples -> Ozobot Bit+ -> 1. Basics -> OzobotBitPlusBlink
- Connect the product to the USB port of the computer using the USB cable provided in the packaging
- Tools -> Port -> ***(Ozobot Bit+)
- (Select the appropriate port of the product. If unsure, test all available sequentially until one is successful.)
- Sketch -> Upload (Ctrl+U)
- Ozobot will flash all of its LED outputs in half-second intervals. The Bit+ is not able to do any other operation until a different Sketch or default firmware is uploaded.
Installing 3rd Party Arduino® Boards to Arduino® IDE
The versatility and power of Arduino® comes from the fact that it is open source. Due to the nature of open source ecosystems you’re able to design your own Arduino®-based boards and make code libraries to go along with them. Some developers even include an example library of Arduino® sketches to help you learn their functions, constants, and keywords.
- First, you need to locate the board package link. The link will point to this will come in the form of a .json file. For Ozobot Bit+ Arduino® package, the link is https://static.ozobot.com/arduino/package_ozobot_index.json. Open up Arduino® IDE and hit ‘Ctrl + ,’ (control and comma) if you’re on PC and Linux. If you’re using a Mac, it will be ‘Command + ,’.
- You’ll be greeted with a version of this screen:
- At the bottom of the window, you’ll see an option to add ‘Additional board manager URLs’, You can post the .json link there or click the icon with two small boxes to add multiple boards to your board manager at once. You just have to hit enter/return after you put a link into the box to start a new line.
- Once you’ve posted your links in the box hit ok and exit the preferences menu.
- You can now click on the second option on the side bar, it’s a little circuit board which will open the board manager menu. You can now click “Install” to get all the necessary files to program with your board, in this case the Ozobot Bit+.
- You can also click on “Tools” on the menu bar at the top and find the Board Manager in the “Board:” sub-menu. Or by hitting ‘Ctrl+Shift+B’ on Windows and Linux (‘Command+Shift+B’ on Mac).
- After you’ve installed the files for your Arduino® board, restart your software to make sure that Arduino® is aware of all the files you just installed.
- Next you’ll want to click the drop down at the top of your window and select the board you want and which port it’s plugged into on your computer:
- In this case we chose Ozobot Bit+ on COM4 virtual serial port. If your board doesn’t appear in this list click on the “Select other board and port option”:
- You can search for your board by typing in the top left box, as you can see we’ve searched for ‘ozobot’ and selected the Ozobot Bit+ Board connected to COM4, click OK.
- To look at the included example sketches available for your new board click on “File” then hover over “examples” and you’ll see a menu populated with the standard Arduino® examples, followed by all the examples from libraries that your Board is compatible with. As you can see, we’ve included some modified versions of some of the standard Arduino® examples as well as added some custom ones, in the “6. Demonstration” sub-menu.
Just as easy as that, you’ve installed the supporting files for your board and are ready to start exploring a new environment in the world of Arduino®.
Happy Coding!